 Créez
des textures métalliques
Créez
des textures métalliques 
|
|
|
Exercices
extraits du livre "3D Studio Max 2.5 FX" de Jon
A. Bell aux éditions SYBEX Studio Pro.
(Ne cherchez
plus, ce livre est épuisé...) |
| Première partie: Création de
texture de métal brossé. |
| - Tout
d'abord, pour aller plus vite, il vous faudra
télécharger la scène de base qui nous servira pour
essayer la texture. |
| - Téléchargez ici la scène de
base. |
- C'est
un objet 3D représentant un propulseur de fusée de la
NASA.
Cette scène contient également deux lumières et une
caméra. |
 |
| -
Ensuite, téléchargez
ces deux images: |
  |
- La
première permettra de désagréger la surface de l'objet
3D. La deuxième va rajouter des reflets sur l'objet.
Mettre ces deux textures dans le dossier Maps (textures)
de 3DS Max. |
- Nous
pouvons commencer.
Allez dans le panneau des modifications, et cliquez sur
UVW Map, pour que la future texture soit bien
positionné. Choisissez l'option Cylindrique. |
  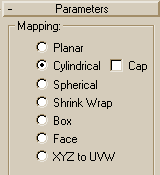 |
- Plus
bas, pour que le gizmo englobe correctement l'objet,
cliquez l'alignement en X, puis sur Fit.
Puis rajoutez un modificateur Edit Mash. |
 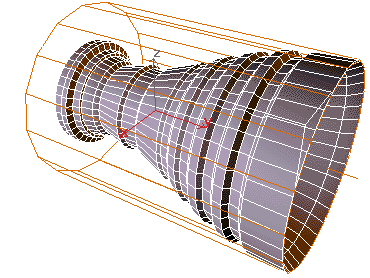 |
 - Ouvrir l'éditeur de matériaux,
et cliquez/glissez une boule de texture (que l'on appelle
aussi slot) vers le propulseur. - Ouvrir l'éditeur de matériaux,
et cliquez/glissez une boule de texture (que l'on appelle
aussi slot) vers le propulseur. |
 |
- Les
choses sérieuses vont commencer....
Dans les paramètres choisissez Métal. |
 |
-
Renommez cette texture "Chrome", et modifiez
les paramètres comme l'image ci-dessous.
C'est à dire, mettre du noir dans la couleur Ambient et
une couleur bleu clair en Diffuse.
Décochez l'option couleur de Self Illumination;
Mettre le Spécular Level à 100 et Glossiness à 25. |
 |
| - Notre
matériau devrait ressembler à ceci: |
  |
- Plus
bas, ouvrir l'onglet Map pour importer nos textures.
Mettre Glossiness à 75, et cliquez le bouton None. |
 |
| -
Choisissez Bitmap et cherchez le fichier scratch.jpg
téléchargé plus haut. |
  |
- Pour
atténuer un peu les rayures, changez les paramètres de
la texture.
C'est à dire, Tiling U à 4, et Tiling V à 8.
Le flou Blur Offset à 0,001. |
  |
| - Plus
bas, ouvrir l'onglet Output, et cochez Inverser. ce qui
changera radicalement la brillance de notre texture. |
  |
 - Cliquez sur la flèche
"Aller vers Parent". - Cliquez sur la flèche
"Aller vers Parent". |
| -
Cliquez/glissez le bouton de Glossiness vers Bump
(relief) en instance pour mettre un peu de relief. |
  |
| - Dans le
bouton Reflection, cliquez le bouton None, et cherchez la
deuxième texture effet.jpg. |
 - Cliquez sur la flèche
"Aller vers Parent". - Cliquez sur la flèche
"Aller vers Parent". |
| - Voilà,
votre texture de métal brossé est terminé! |
 |
 - Faites un rendu. - Faites un rendu. |
 |
| Deuxième partie: Création de
métaux rendus par lancer de rayons. |
- Ici,
nous utiliserons le rendu par lancer de rayons, ce qui
nous donnera un effet plus réaliste des réflections du
métal rendant l'impression d'un métal poli qui reflète
comme un miroir.
Cependant, pour rendre ce métal usé par le temps, il
est possible de l'oxyder.
Malheureusement, le lancer de rayon génère des temps de
rendu beaucoup plus long... |
| - Tout
d'abord, comme la première partie, téléchargez la scène de base. |
| - Il
s'agit là d'une scène contenant trois sphères à
l'intérieur d'un cube, d'une caméra et quatre
lumières. |
 |
 - Ouvrez l'éditeur de matériaux,
et cliquez/glissez le premier slot vers la première
boule de gauche pour assigner la texture à la boule. - Ouvrez l'éditeur de matériaux,
et cliquez/glissez le premier slot vers la première
boule de gauche pour assigner la texture à la boule. |
- Cliquez
sur le bouton de type Standard, et mettez-vous en mode
Raytrace.
Renommez ce nouveau matériau Métal Poli. |
  |
-
Mettez-vous en mode Blinn;
Mettez la couleur Diffuse en noir et la reflection dans
un gris clair;
Mettez Specular Level à 130, et Glossiness à 60.
Remarquez que la reflection n'est pas 100% reflexif. A
moins que ce ne soit des miroirs parfaits, la plupart des
métaux conservent une partie de leur couleur diffuse. |
  |
| - Votre
première boule de métal poli est terminé, faites un
rendu. |
 |
-
Passons, maintenant à la deuxième boule.
Elle apparaîtra moins poli que la première,
légèrement usé par le temps. |
-
Cliquez/glissez le premier slot vers le deuxième slot,
et nommez cette deuxième texture "Métal poli
usé". Ca nous évitera ainsi de tout refaire.
Assignez cette dernière à la deuxième boule de la
scène. |
 |
| - Mettre
le Specular Level à 120, le glossiness à 40, et le
soften à 0,5. |
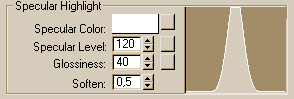  |
- Plus
bas, ouvrez l'onglet Raytracer Controls, et cliquez le
bouton Options.
Nous allons rajouter du flou, pour "salir" le
métal. |
 |
- Dans la
fenêtre qui s'ouvre, cochez "Antialiasing" et
fermez la fenêtre.
Celà fera apparaître de nouvelles options. |
 |
- Vous
pouvez maintenant choisir "Multiresolution Adaptive
Antialiaser" dans le menu déroulant.
Choisissez aussi cette option du menu déroulant dans le
premier slot de métal poli, car sinon 3DS Max va planter
méchamment lors du rendu... Des fois c'est capricieux,
ça plante pour un oui ou pour un non... :-(
Revenez au deuxième slot et cliquez ensuite sur le petit
bouton avec les trois petits points juste à coté. |
 |
| - Dans la
fenêtre qui s'ouvre, mettez le Blur Offset à 5, et
l'Initial Rays à 6, puis refermez la fenêtre. |
 |
 - Maintenant on peut faire un
rendu. - Maintenant on peut faire un
rendu. |
 |
| - Nous
allons maintenant passer à la troisième et dernière
boule qui sera complètement oxydé. |
| -
Cliquez/glissez le deuxième slot vers le troisième
slot, et nommez cette troisième texture "Métal
oxydé", et assignez-la à la troisième boule. |
 |
- Mettre
la couleur Ambient et Diffuse dans un gris foncé, et
assombrir légèrement Reflect.
Mettre Soften à 0,8. |
  |
| - Plus
bas, comme tout à l'heure, recliquez sur le petit bouton
aux trois petits points, dans Raytracer Controls. |
 |
- Dans la
fenêtre qui s'ouvre, mettre Initial Rays à 10 et Max
Rays à 40.
Pour le flou, mettre Blur Offset à 10 et Blur Aspect à
1,5.
Fermez la fenêtre. |
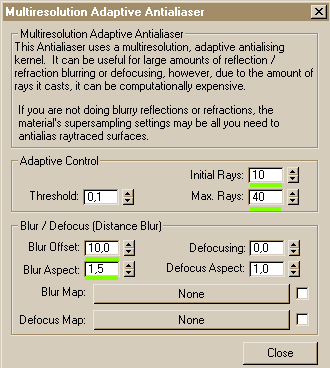 |
| - Vous
pouvez faire un rendu. |
 |
- Voilà,
notre tutorial sur les différentes possibilités de
créer des métaux est terminé.
Mais, il existe bien d'autres méthodes... |
|
|