 Les matériaux Multi sous-objet
Les matériaux Multi sous-objet  |
|
|
|
- Prenez un
objet comme un tube par exemple.
Il est trés facile d'y appliquer qu'une seule texture.
Mais comment faire si on a besoin d'appliquer à un objet 3D un matériau
complexe
comprenant différentes textures?
|
|
- C'est là
que les matériaux
multi sous-objet entrent en jeu.
- Il s'agit ici d'un exercice pur, qui permettra
au débutants de connaitre une bonne partie des possibilités de cette fonction.
|
|
Définir un ID pour
chaque texture
|
|
- Tout d'abord créer un
tube, avec les paramètres ci-dessous:
|
|
 
|
|
- Cliquez sur
"Générer Coord. de Mapping" dans le panneau des
modifications.
|
|
- Appliquer le modificateur
"Éditer Maille" puis, sauvegardez.
|
|
- Se mettre en sous-objet
Polygone.
|
|

|
|
- Allez dans l'onglet Propriété
Surface.
|
|

|
|
- Se mettre en vue de face
et faire comme ci-dessous:
|

|
-
Sélectionnez tous les polygones puis tapez ID: 1 en confirmant
par la touche "Entrée" du clavier.

- Désélectionnez.
|

|
-
Sélectionnez tous les polygones puis tapez ID: 2 en confirmant
par la touche "Entrée" du clavier.

- Désélectionnez.
|

|
- Procédez
de la même manière avec la sélection ID:
3

|

|
- Sélection
ID: 4

|

|
- Ici,
il faudra sélectionner les polygones intérieurs pour l'ID: 5.
Pour celà, aidez-vous de l'outil de sélection cercle dans la vue du
dessus, en mode "fenêtre/Capture"


|
|
- Pour voir s'il n'y a pas
d'erreur dans vos sélections, cliquez dans "sélectionner par
ID" et vérifiez les sélections un par un.
|
|

|
|
- Désélectionnez l'objet,
et fermez le mode sous-objet.
|
|
Dans
l'éditeur de matériaux
|
 -
Allez dans l'éditeur de matériaux, et sélectionnez une boule. -
Allez dans l'éditeur de matériaux, et sélectionnez une boule.
|
|

|
- Cliquez sur le bouton  puis dans le tableau qui s'ouvre, choisissez
puis dans le tableau qui s'ouvre, choisissez 
|
|
- Dans le bouton
"Définir Nombre" tapez 5.
|
|
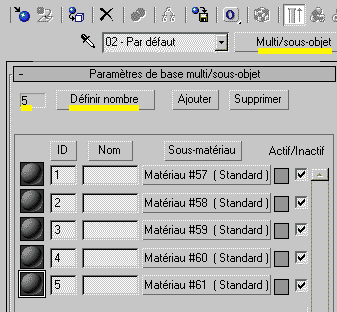
|
|
- Cliquez-glissez le
matériaux vers le tube.
|
- Donnez une couleur
différente pour chaque petit carré à côté des boutons.
- Celà permettra de mieux différencier chaque ID dans votre tube.
|
|
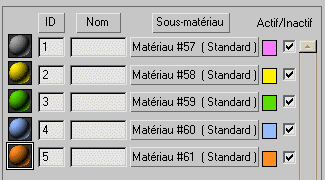
|
|
- Aussitôt, le tube change
de couleurs en conséquence....
|
|


|
|
1er
matériau: la transparence
|
- Cliquez sur le premier
bouton ID: 1 rose et nommez-le "transparent".
- Cochez "2 Faces".
|
|

|
|
- Dans l'onglet
"Textures", mettre la Réflexion à 50, et y mettre la texture
ci-dessous, Texture1.gif
|
|


Texture1.gif
|
- Cliquez sur "Afficher
texture dans fenêtre"  pour voir la texture sur
l'objet 3D.
pour voir la texture sur
l'objet 3D.
|
- Cliquez sur
"Atteindre Parent"  ,
votre slot devrait ressembler à peu prés à ceci: ,
votre slot devrait ressembler à peu prés à ceci:
|
|

|
|
- Paramétrez maintenant
votre slot comme ci-dessous, avec l'opacité à 30 pour donner de la
transparence.
|
|

 
|
- Cliquez sur
"Atteindre Parent"  ,
pour revenir dans les paramètres de base du matériau Multi/ Sous-
objet. ,
pour revenir dans les paramètres de base du matériau Multi/ Sous-
objet.
|
|

|
|

|
|
2ème
matériau: le Fil de fer
|
|
- Choisissez le deuxième
bouton jaune, ID: 2.
|
|

|
- Nommez ce deuxième
matériau "Fil de Fer";
- Cochez "Fil de fer".
- Cochez "Deux faces".
- Mettre une couleur ambiant orangé, une couleur diffuse jaune, et
spéculaire jaune pale.
- Dans l'onglet Paramètre étendus, mettre la taille du fil de fer à
2.
Le fil de fer remplace le maillage et sera visible au rendu.
|
|


|
- Cliquez sur
"Atteindre Parent"  ,
pour revenir dans les paramètres de base du matériau Multi/ Sous-
objet. ,
pour revenir dans les paramètres de base du matériau Multi/ Sous-
objet.
|
|

|
|
3ème
matériau: le Métal
|
|
- Dans le bouton ID: 3,
nommez-le "Métal" et cochez
2 Faces.
|
|
Allez dans l'onglet Textures, et dans le
bouton Couleur diffuse, allez chercher dans Bitmap, la texture metal.jpg
ci-dessous.
|
|

metal.jpg
|
|
- Pour réduire un peu la texture, mettre le
recouvrement U et V à 2,5.
|
|
 
|
|
-
Cliquez sur
"Atteindre Parent"
et faites un cliquer/glisser de la couleur diffuse vers le niveau
spéculaire (à 50) en instance.
|
|

|
- Cliquez à nouveau sur
"Atteindre Parent"  ,
pour revenir dans les paramètres de base du matériau Multi/ Sous-
objet. ,
pour revenir dans les paramètres de base du matériau Multi/ Sous-
objet.
|
|

|
|
4ème matériau: le
Damier.
|
|
- Le quatrième matériaux sera un damier. Dans le bouton ID:
4,
nommez-le "Damier" et cochez
2 Faces.
|
- Dans le bouton de la couleur diffuse,
choisir le damier (checker en anglais) et activez
"Afficher
texture dans fenêtre"  . .
|
|


|
|
- Augmentez le recouvrement UV du damier
pour le diminuer.
|
|


|
|
- Mettre une couleur verte par exemple pour
la couleur 1, et une deuxième texture de damier pour la couleur 2 avec
un recouvrement multiplié par deux.
|
|



|
|
- Revenir dans les paramètres de base du matériau Multi/ Sous-
objet.
|
|

|
|
Dernier
matériau: le double face
|
- Nommez le dernier matériaux "Double
face", et dans le bouton "Standard"choisissez "deux
faces"  et supprimer l'ancien matériau.
et supprimer l'ancien matériau.
|
|

|
|
- Dans le matériau face cliquez 2 faces et
rajoutez la texture "texture2.jpg"
|
|

texture2.jpg
|
|
- Dans le matériau arrière cliquez 2 faces
et rajoutez la texture "texture3.jpg"
|
|

texture3.jpg
|
|
- L'exercice est terminé, vous pouvez
constater maintenant par vous-même à quel point les possibilités du
multi sous-objet sont nombreuses...
|
|

texture3.jpg
|
|
Vous pouvez télécharger
la scène finale pour Max 5.
|
|
|