 Créer des
éclairs Créer des
éclairs  |
|
|
Cet
exercice a été réalisé sur 3DS Max 6.
Il s'agit de créer des éclairs. |
|

|
|
RECTIFICATION
du 06 Février 2005: Une erreur s'est glissé dans ce tutorial dans la
partie Banc de Montage. C'est corrigé.
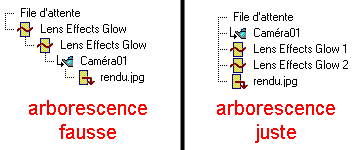
|
| -
Dans l'onglet Créer/Forme choisir la spline "Ligne". |
|

|
| - Dans
la méthode de création, vérifiez que vous êtes bien en mode
"coin" partout. |
|

|
| -
Créez votre ligne dans la vue de face. |
|
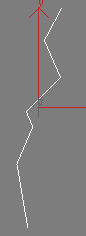
|
|
- dans le panneau des
modifications, cliquez sur Rendu (important) pour que la spline puisse
être visible quand vous ferez le rendu.
|
|

|
|
- Allez dans le sous-objet
sommet de la ligne pour déplacer quelques vertex.
|
|


|
-
Nous allons créer d'autres embranchement à notre éclair.
Pour celà, rester en mode sous-objet sommet, et dans Géométrie
cliquez le bouton "Créer ligne". |
|

|
-
Cliquez le bouton "Bascule accrochage"  pour que ce soit plus facile de raccorder la nouvelle ligne sur un
vertex de l'éclair.
pour que ce soit plus facile de raccorder la nouvelle ligne sur un
vertex de l'éclair. |
|
- Cliquez une seconde fois
sur ce même bouton, mais avec le bouton droit de la sourie pour faire
apparraître le panneau des paramètres de grille et d'accrochage.
Cliquez sur "effacer tout" et cochez "Sommet".
|
|

|
| -
Maintenant quand vous approchez votre souris vers un sommet, une croix
bleu apparrait. |
|

|
-
Vous pouvez créer de nouveaux embranchements dans l'éclair à partir
de ces sommets dans la vue de face.
Au final, votre éclair devrait ressembler à ça: |
|

|
Si
on fait un rendu, on s'apperçois que l'éclair n'est pas très
réaliste...  |
|

|
-
Nous allons y remédier en allant dans l'éditeur de matériaux.  |
-
Votre éclair sélectionné, affectez le matériau du premier slot sur
l'éclair avec ce bouton. 
Dans les paramètres de base, mettre l'ambiant, le diffus et le
spéculaire en blanc.
Pour l'auto-illumination, cochez Couleur et mettre aussi en blanc.
Dans le rendu, notre éclair est .... blanc!  |
|

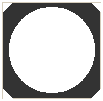

|
-
Toujours dans l'éditeur de matériaux, cliquez sur le bouton
"Canal Effet Matériau"  et le mettre à 1.
et le mettre à 1.
Ca va nous servir à y rajouter pour la suite un effet de luminescence
autour de l'éclair. |
|

|
-
Fermer l'éditeur de matériaux, et revenir dans le panneau des
modifications, car notre éclair est trop épais, ça ne ferait pas
très naturel...
Mettre une épaisseur de 0,5 ou 0,05. Il se verra beaucoup moins au
rendu, mais pas d'inquiétude, avec l'effet qu'on va mettre, l'éclair
se verra. |
|

|
| -
Allez maintenant dans le menu Rendu/Banc de Montage. |
|

|
-
Cliquez sur "Ajouter un évènement scène"  ,
vérifiez que c'est bien la fenêtre perspective ou caméra si vous
avez placé une caméra et cliquez OK. ,
vérifiez que c'est bien la fenêtre perspective ou caméra si vous
avez placé une caméra et cliquez OK.
L'effet ne serait pas visible dans les autres fenêtres. |
|
La partie qui va suivre a
été rectifié. |
|

|
-
Cliquez sur "ajouter un évènement de filtre d'image", et choisir "Lens Effects
Glow" et cliquez OK.  |
|

|
| -
Ca devrait se présenter comme ça: |
|

|
-
Double-cliquez sur le Lens Effects Glow, et cliquez sur Configuration,
un grand panneau apparait.
Cliquez sur le bouton Aperçu pour avoir une idée de l'effet. |
|
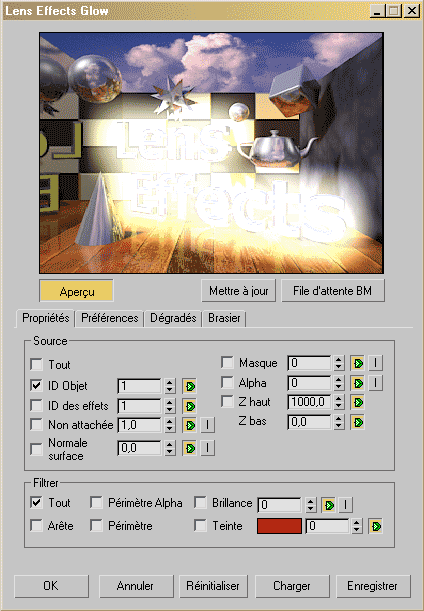
|
-
En cliquant sur le bouton "File d'attente BM".
Théoriquement l'éclair devrait apparaitre mais il est tellement fin,
que nous avons un écran noir.  |
|

|
-
Maintenant il faut le configurer pour que l'effet apparaisse.
Il faut cocher "ID des effets". Vous remarquerez qu'il est à 1.
Souvenez-vous plus haut ce que nous avions fait: dans l'éditeur de matériaux, nous avions mis le
"Canal Effet Matériau" à 1.
Aussitôt, l'éclair se met à jour, et l'effet apparait légèrement. |
|
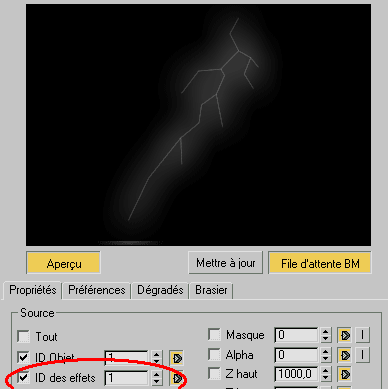
|
- Allez
dans l'onglet Préférence, nous allons arranger tout ça.
Dans la case Couleur, sélectionnez l'option Dégradé.
Enfin, votre éclair apparait!  |
|

|
-
En fait, si ce mode fait un dégradé du blanc vers le bleu, il y a
une explication.
Par curiosité, allez dans l'onglet Dégradés", vous pouvez voir
le dégradé de bleu. |
|

|
-
Vous pouvez changer la couleur bleu par une autre couleur en cliquant
touche droite de la souris sur  une petite fenêtre de propriété de la couleur apparait, vous pouvez
changer la couleur de l'éclair.
une petite fenêtre de propriété de la couleur apparait, vous pouvez
changer la couleur de l'éclair. |
|

|
-
Voilà pour le petit détail.
Maintenant revenez dans l'onglet Préférence, car l'effet de
luminescence est trop visible.
Mettre la taille à 3. |
|
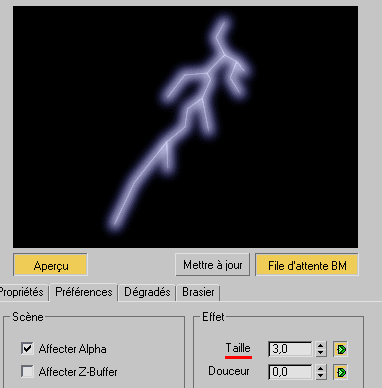
|
-
Votre éclair est presque terminé, mais pas encore assez réaliste.
On va rajouter un autre effet de Lens Effects Glow qui contiendra des
petits filaments électrique.
Cliquez OK pour revenir sur le banc de montage. |
|

|
-
Cliquez une seconde
fois sur  "ajouter un évènement de filtre d'image", choisir "Lens Effects
Glow" et cliquez OK.
"ajouter un évènement de filtre d'image", choisir "Lens Effects
Glow" et cliquez OK.
On peut ainsi cumuler les effets sur une même scène, ce qui est
très pratique! 
Ca devrait maintenant se présenter ainsi: |
|

|
-
Double-cliquez sur ce nouvel effet, celui
que vous avez rajouté, pour le configurer.
Cliquez sur le bouton Configuration, et comme tout à l'heure, dans le
grand panneau cliquez sur l'aperçu. |
|
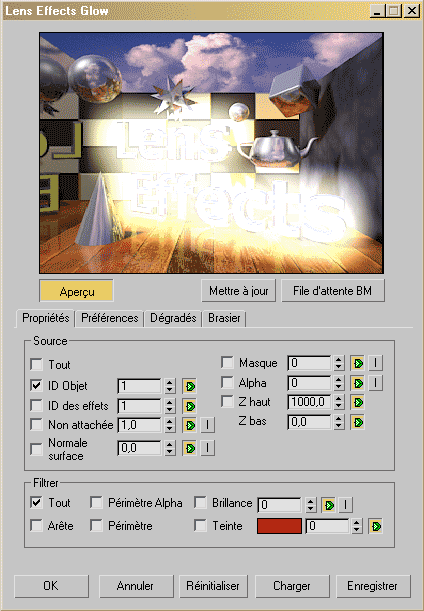
|
| -
Cochez là aussi "ID des effets" à 1, et cliquez sur le
bouton "file d'attente BM" pour afficher l'éclair. |
|

|
-
Allez directement dans l'onglet "Brasier", cochez l'option
"Electrique" et cochez le rouge, le vert et le bleu.
On a déjà les petits filaments qui se forment. |
|

|
-
Encore quelques petits réglages:
Dans les paramètres du brasier, mettre la Taille à 18, la Base à
35, l'Amplitude à 80, et l'Altér. à 70. |
|

|
| -
Dans l'onglet Préférence, mettre la couleur en Dégradé, et la
Taille à 18. |
|

|
-
Voilà notre bel éclair terminé, vous pouvez cliquer sur OK pour
revenir sur le tableau du Banc de montage.
Pour faire maintenant un rendu de l'image, cliquez sur l'icone
"Ajouter Événement sortie image"  ,
dans la fenêtre qui apparait, cliquez sur le bouton Fichier, et
donnez un nom à votre fichier en jpg, puis cliquez OK. ,
dans la fenêtre qui apparait, cliquez sur le bouton Fichier, et
donnez un nom à votre fichier en jpg, puis cliquez OK. |
|

|
-
Cliquez sur le petit bonhomme  pour éxécuter la séquence.
pour éxécuter la séquence.
Dans le panneau qui s'ouvre, cliquez sur "Uniquement" pour
un rendu d'une image, donnez une taille de sortie, par exemple 640X480
et cliquez sur Rendu.
Au bout d'un certain temps, selon la rapidité de votre PC, votre
image apparait!  |
|

|
| -
Si vous voulez faire une animation de votre éclair, il suffit
simplement de bouger légèrement les vertex en mode sous-objet
sommet, avec le bouton Clé auto de sélectionné (bouton d'animation)
et de bouger le curseur image par image. |
|




|
-
Revenez ensuite dans le Banc de Montage, et au lieu de faire une
sortie image, le fichier de sortie  sera une animation AVI ou MOV.
sera une animation AVI ou MOV.
Il n'y a plus qu'à faire le rendu de l'anim' !!! 
 |
|

|
-
Vous pouvez vous servir de ce procédé pour faire des tirs lazer ou
tout arcs électriques. |
-
Voilà!
Notre tutorial touche à sa fin!
J'espère que vous avez réussi à faire de beaux éclairs.
A très bientôt! |
|
|
|
|
Vitasse3D
1999-2004 Tous droits réservés
|